Редактирование данных сохранённых карт
После создания карты при помощи BatchGeo вы можете обновить её в любой момент. Вы можете скопировать данные из окна редактирования карты, обновить таблицу отдельно от карты или даже обновить данные карты напрямую. Всякий раз, когда вы добавляете или обновляете местоположение, либо хотите изменить или добавить метаданные в соответствующих полях карты, вы будете работать с функцией редактирования карт, которая использует простой, мощный и уже знакомый вам редактор BatchGeo для создания карт.
НачатьКак управлять данными карты
Для редактирования карты вы можете воспользоваться специальной ссылкой, которую мы отправляем на ваш адрес электронной почты после сохранения вашей карты. Просто найдите письмо от BatchGeo с названием вашей карты в теме письма. Либо, если вы не можете найти нужную ссылку на вашу карту, вы можете получить ссылки при помощи соответствующей функции на страничке справки.
Мы специально создали видео, которое подробно рассказывает,как редактировать данные карты. Это очень просто, весь процесс состоит из 4-х шагов:
- Пролистайте до раздела «Редактирование данных карты».
- Скопируйте данные из поля (Ctrl+C или Cmd+C на компьютере Mac) и вставьте их в редактор таблиц (Ctrl+V или Cmd+V на компьютере Mac).
- Внесите в данные нужные изменения.
- Скопируйте все данные из редактора таблиц и вставьте их обратно в поле «Редактирование данных карты».
После этого вы можете сразу сохранить карту или ещё раз пройти все шаги, чтобы перепроверить свои настройки. В особо сложных случаях, например, если вы добавляете или меняете столбцы целиком, советуем убедиться, что расширенные настройки соответствуют вашим ожиданиям.
Советы по обновлению данных
Создание карт с помощью BatchGeo является очень простым занятием, поэтому мы используем этот же интерфейс и для редактирования карт. Нам известно, что большинство наших пользователей начинают своё приключение по созданию карт в программе Excel или каком-то подобном ПО. BatchGeo частично берёт на себя задачи вашего ПО для электронных таблиц с целью создать визуальное представление данных и помочь с их анализом. Наш картографический сервис, очевидно, не может полностью заменить вашу программу для составления электронных таблиц, поэтому вот несколько советов по работе с данными вашей карты:
- Пусть именно таблица будет вашим «хранителем истины»
Если ваши данные изменились, сперва внесите изменения в таблицу, и только потом скопируйте и вставьте данные в поле «Редактирование данных карты» на странице редактирования карт. - Используйте BatchGeo в качестве резервной таблицы данных
Используйте BatchGeo в качестве резервной таблицы данных. Как мы уже говорили, BatchGeo не заменит ваш редактор электронных таблиц, но если вдруг вы потеряете свои данные, вы можете использовать поле «Редактирование данных карты» для их восстановления. но если вдруг вы потеряете свои данные, вы можете использовать поле «Редактирование данных карты» для их восстановления. - Используйте онлайн-редактор таблиц
Сервисы наподобие Google Таблиц — отличный вариант, если вам не нужен оффлайн-доступ к вашим данным. Среди других преимуществ можно назвать простоту совместной работы и обмена документами. Что ещё лучше, так это то что данные из Google Таблиц максимально совместимы с BatchGeo.
Помимо этих советов мы собрали самые частые примеры добавления, удаления и переупорядочивания данных, составляющих основу вашей карты.
Добавление новых данных на карту
Порой вам приходится добавлять несколько строчек в таблицу для вашей карты. Важно помнить, что необходимо вставлять ВСЕ ваши данные, а не только новые элементы. Сервис BatchGeo разработан таким образом, чтобы максимально облегчить добавление данных из таблицы, поэтому мы захватываем и обрабатываем именно вставленные данные. Любая информация, вставленная в поле «Редактирование данных карты» (Edit Map Data) перезапишет существующие данные.
Чтобы избежать потери ваших маркеров и основных данных, добавьте колонки в таблицу, скопируйте и вставьте ВСЕ данные (включая строки с заголовками) поверх существующих данных карты.
Удаление данных с карты
Иногда возникает необходимость удалить определённые данные с карты. Вы, конечно, можете использовать поле «Редактирование данных карты» (Edit Map Data), однако мы бы не рекомендовали так поступать, поскольку в этом случае можно случайно удалить больше, чем хотелось. Предлагаем вам два способа удаления данных с карты:
- Обновите свою таблицу, удалив ненужные данные, затем скопируйте её целиком (включая строку с заголовками) и вставьте данные в поле «Редактирование данных карты».
- Также можно удалять отдельные маркеры (соответствующие строкам таблицы) во время редактировани карты. В разделе «Редактирование данных карты», нажмите на кнопку «Обновить карту». Когда появится ваша карта, нажмите на маркер, который вы хотите удалить а также информационное поле с данными маркера. В верхнем правом углу поля нажмите иконку со значком “-“ и подтвердите удаление.
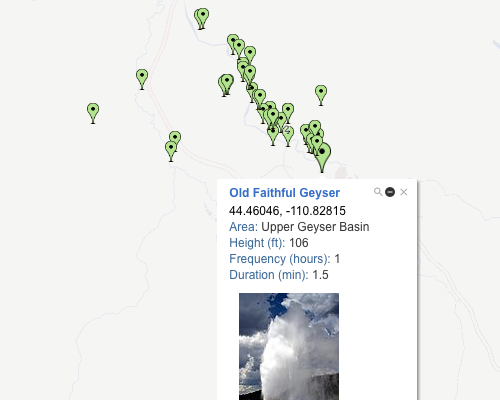
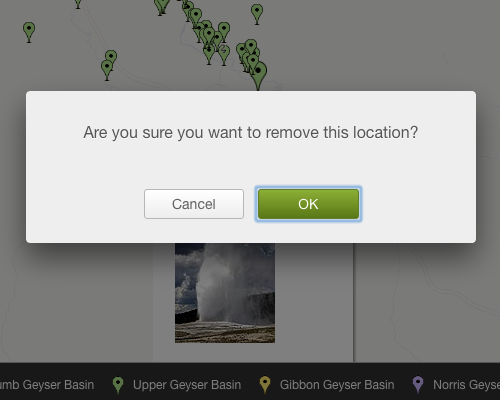
В обоих случаях, не забудьте нажать кнопку «Сохранить», чтобы сохранить свою карту уже без тех данных, которые вы хотели удалить.
Изменение порядка данных на карте
Когда все нужные данные размещены на карте, возможно вы захотите изменить их порядок. В большинстве случаев, порядок, в котором данные представлены в таблице, не играет роли, поскольку BatchGeo сортирует ваши данные географически, исходя из порядка столбцов в таблице.
Есть несколько случаев, когда стоит изменить порядок данных:
- Изменение порядка данных в поле сообщения маркера
Когда пользователь нажимает на маркер, то появляется информационное сообщение с данными по данному местоположению. Отображаемые данные и их порядок определяются их положением в таблице. Данные маркера попадают в информационное поле из таблицы из столбцов слева направо, а отображаются сверху вниз. Чтобы упорядочить данные, просто измените порядок столбцов в своей таблице. Примечание: можно сделать так, чтобы название информационного поля маркера было выделено жирным шрифтом в расширенных настройках. - Изменение порядка данных в легенде карты
Многие карты содержат легенду с данными маркеров под картой, что облегчает поиск. Порядок этих данных определяется порядком строк в исходной таблице. Если вы предпочитаете, чтобы данные были отсортированы в алфавитном порядке или в каком-то ином порядке, используйте возможности сортировки программы для работы с таблицами, а затем скопируйте все данные целиком (включая строку с заголовками) и вставьте их в поле «Редактирование данных карты». Примечание: порядок этих данных определяет и порядок заголовков ваших данных, хотя заголовки могут измениться в случае использования функции группирования, которая доступна на карте.
Теперь, когда ваши данные организованы в нужном порядке, пришла пора превратить их в карту BatchGeo, — конечно, если вы ещё этого не сделали. Создайте свою первую карту.

